안녕하세요? 오늘은 Windows 정품 등록되어 있는 제품키를 확인하는 방법에 대해 알아보도록 하겠습니다. Windows를 재설치하거나 PC를 교체하게되면 정품인증을 받은 제품키를 다시 인증하려면 제품키가 필요하기 때문에 혹시라도 제품키를 메모해둔게 없거나 분실했을 경우 PC 자체에서 확인하는 방법에 대해 알아보도록 하겠습니다. 어렵지 않고 간단하게 확인 가능하니 천천히 따라하시면 쉽게 확인이 가능합니다. Windows 제품키 확인하는 방법에 대해 바로 알아보도록 하겠습니다.

Windows 정품 인증 여부 확인하기

설정 -> 업데이트 및 보안 -> 정품인증
Windows 10을 사용하고 있다면 FPP 또는 ESD 방식으로 설치하셨으면 인증받았던 키를 따로 구매를 하셨거나 Windows를 구매했을 때 패키지에 아마 기재가 되어 있을겁니다. 혹시라도 정품 인증키를 분실하였거나 잊어버렸다면 시스템 자체에서 확인이 가능합니다. 인증키를 알고 계시겠지만 영어와 숫자 조합으로 25자리로 구성이 되어 있습니다. 정품인증이 되어있는지 확인하는 방법은 설정에서 업데이트 및 보안, 정품인증으로 들어가면 현재 설치되어 있는 Windows가 정품인증이 되어 있는지 확인이 가능합니다. 첨부한 캡쳐와 같이 정품 인증이 되었다는 메시지가 보이면 정품인증이 정상적으로 되어 있는 상태입니다.
명령 프롬프트를 이용하여 제품키 확인하기
명령 프롬프트를 이용하여 현재 정품인증을 받은 제품키를 확인 할 수 있습니다. 우선 명령 프롬프트를 관리자 권한으로 실행하도록 하겠습니다.
시작 버튼 탐색기에서 '명령 프롬프트'를 입력 -> 앱 목록에서 명령 프롬프트 우클릭 -> 관리자 권한으로 실행
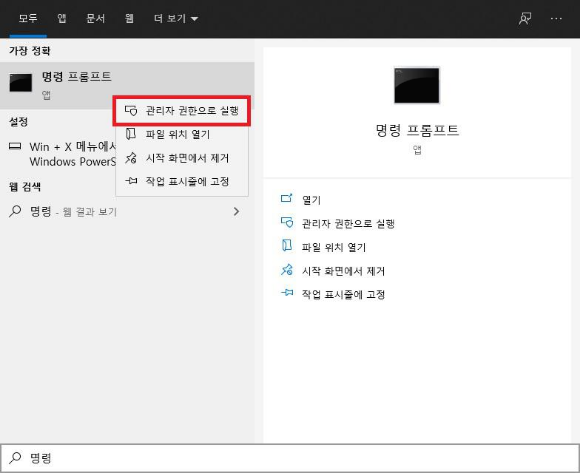
명령 프롬프트를 실행하고 아래의 명령어를 입력하면 제품키를 확인할 수 있습니다.
wmic path softwarelicensingservice get Oa3xOriginalProductKey
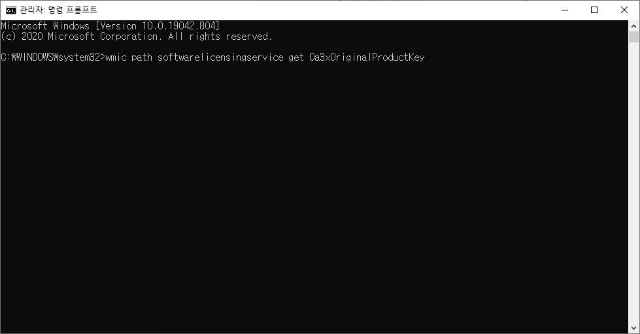
레지스트리 편집기에서 확인 방법
실행창에서 레지스트리 편집기 명령어를 입력합니다. 실행창은 Windows키+R로 실행이 가능합니다. 실행창을 실행하고 regedit를 입력하고 엔터를 누릅니다.
Windows키+R키로 실행창 실행 -> regedit를 입력 -> 엔터
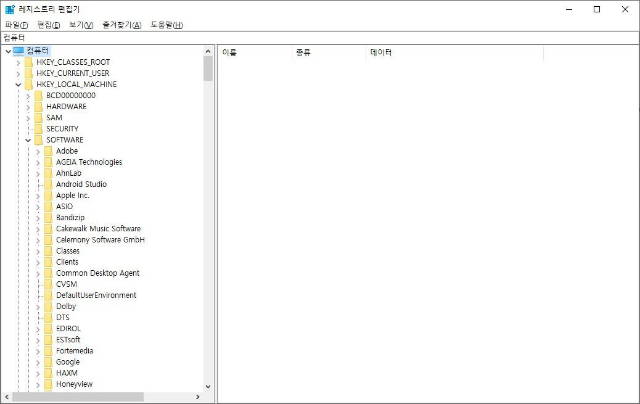
레지스트리 편집기를 실행하고 아래 경로로 들어가시면 현재 사용 중인 Windows의 제품키를 확인할 수 있습니다. 레지스트리는항목들에 대해 수정하시는 것을 추천드리지 않습니다. (레지스트리 편집기에서 시스템 항목을 잘못 수정하면 Windows 시스템에 이상이 생기기 때문에 함부로 수정하거나 저장하지 않는 것을 추천합니다.)
HKEY_LOCAL_MACHINE를 클릭 하면 하위 폴더가 나오면 아래 기재한 경로로 들어가서 SoftwareProtectionPlatform 폴더 안에 BackupProductkeyDefault 항목에서 정품 인증 제품키를 확인할 수 있습니다.
HKEY_LOCAL_MACHINE\SOFTWARE\Microsoft\Windows NT\CurrentVersion\SoftwareProtectionPlatform

오늘은 Windows 제품키를 확인하는 방법에 대해서 알아보았습니다. 읽어주셔서 감사합니다!
'IT 정보' 카테고리의 다른 글
| Windows10 제품키 인증하기/해제하기 (0) | 2021.03.04 |
|---|---|
| 클라우드 서비스 유형 알아보기 (0) | 2021.03.03 |
| 네트워크 드라이브 연결 불가 / Powershell 명령어로 해결하기 (0) | 2021.03.01 |
| 클라우드 서비스 알아보기 (0) | 2021.02.28 |
| 0xc0000142 응용프로그램 오류 (0) | 2021.02.27 |