안녕하세요? 오늘은 Windows10에서 폴더 암호 설정하는 방법에 대해 알아보도록 하겠습니다. 폴더나 파일 암호 설정해주는 프로그램을 이용하는 방법도 있지만 운영체제에서 암호 설정하는 기능이 있습니다. 따로 프로그램 설치 없이 가능하기 때문에 어떻게 암호 설정을 하는지 소개하도록 하겠습니다.

Windows 암호 설정의 종류
Windows 운영체제에서 암호설정, 즉 보안에 관련된 암호화는 2가지 방법이 있습니다. 현재 사용하는 PC에 장착되어 있는 드라이브에 암호화를 하는 비트 락커(BitLocker) 기능이 있습니다. 비트 락커(BitLocker) 기능은 물리적인 드라이브를 탈거하여 다른 PC나 Device에 연결하게 되면 드라이브 전체가 암호가 걸려 있기 때문에 비트 락커 설정할 때 키 값을 입력해야 접근이 가능합니다. 그리고 오늘 소개하는 방법인 파일이나 폴더에 암호화를 설정하는 방법인 파일 암호화시스템입니다. 두 번째 방법인 파일 암호화 시스템은 계정 단위로 암호화를 하기 때문에 사실 현재 사용하는 PC를 누구나 사용 가능한 계정으로 접속이 되어 있다면 암호화에 대한 의미는 크지 않을 수도 있습니다. 그렇기 때문에 각 파일이나 폴더에 암호를 입력하고 접근하는 방법을 사용하려면 따로 암호화 프로그램을 설치하여 사용하는 방법이 더 효율적이라고 생각이 됩니다.
Windows에서 파일 및 폴더에 암호설정 방법
암호 설정에 대한 방법은 폴더에 설정하는 방법으로 기준으로 알아보도록 하겠습니다. 먼저 암호 설정을 할 폴더를 지정하여 오른쪽 클릭을 하고 속성을 클릭하고 하단 부분에 고급을 클릭합니다.
암호 설정 폴더 -> 우클릭 -> 속성 -> 고급
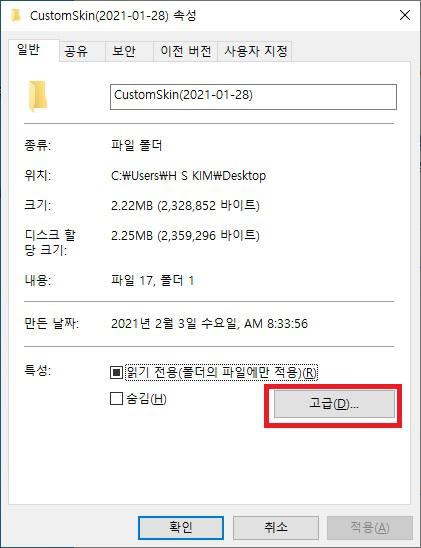
고급을 클릭하면 새로운 속성 창이 하나 생성이 됩니다. 새로운 속성 창에서 아래 부분에 "데이터 보호를 위해 내용을 암호화"에 체크를 하고 확인을 클릭합니다.
고급 -> 데이터 보호를 위해 내용을 암호화 체크 -> 확인 클릭
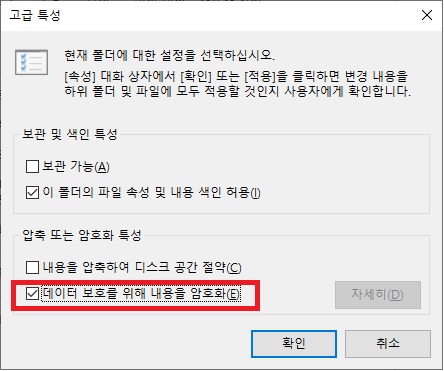
확인을 클릭하고 처음 폴더 속성 창에서 적용을 클릭하면 아래와 같이 암호화 설정을 하는 특성 변경 확인 창이 나오는데 폴더에만 암호화 설정을 할 것인지 해당 폴더의 하위 폴더 및 파일에 적용할 것인지 선택 창이 나옵니다. 여기서 저는 해당 폴더와 하위 폴더 및 파일까지 암호 설정을 해보겠습니다.

해당 암호 설정이 완료가 되면 폴더에 자물쇠 표시가 나타나는 것을 확인할 수 있습니다. 폴더 안에 저장되어 있는 파일이나 폴더들도 자물쇠 모양이 설정 되어 있는 것을 확인할 수 있습니다.
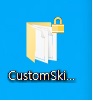

오늘은 Windows에서 파일 및 폴더에 암호 설정에 대해 알아보았습니다. 사실 암호 설정이라고 해도 폴더에 암호를 직접 입력해서 접근하는 방식이 아니기 때문에 이게 암호를 설정한 게 의미가 있는지 대해 다시 생각을 하게 만드네요. 가정에서 PC 1대에 한 계정으로 여러 명이 사용하는 경우가 많기 때문에 Windows 계정이 따로 사용하지 않는 이상 별로 실효성은 없다고 생각이 됩니다. 이러한 기능들이 있구나 정도로 생각해주시면 될 것 같습니다. 읽어주셔서 감사합니다!
'IT 정보' 카테고리의 다른 글
| 스포티파이 (SPOTIFY) 음악 앱 알아보기 (0) | 2021.03.10 |
|---|---|
| Windows Update 자동 설치 끄기 (0) | 2021.03.09 |
| 컴퓨터 백신 알아보기 (0) | 2021.03.06 |
| Windows10 제품키 인증하기/해제하기 (0) | 2021.03.04 |
| 클라우드 서비스 유형 알아보기 (0) | 2021.03.03 |