안녕하세요? 오늘은 PC 조립에 관련하여 포스팅하고자 합니다. 아는 지인분께서 PC를 각 파트별로 구입하시고 조립방법을 모르셔서 조립방법 겸 박스 개봉기를 순서대로 소개드리도록 하겠습니다. 제 PC는 아니지만 PC 조립을 몇 년 만에 하게 되어서 무언가 설레는 마음이 앞서고 있습니다.

조립 예정인 PC의 사양
지인 분께서 대학강사로도 일하고 있어서 코로나로 인해 영상강의 작업이 많다 보니 PC를 변경하게 되었습니다. PPT를 이용하여 간단한 영상편집도 가능한 사양에 가성비 괜찮은 PC로 구매를 하셨습니다. 조립에 앞서 PC의 간략적인 사양부터 소개하겠습니다. 개인적으로 나쁘지 않은 사양이라 생각이 됩니다.
| 사양 | |
| CPU | Intel 10Gen Comet Lake Core i5-10400 2.9GHz 6Core |
| Mainboard | MSI MAG B460M |
| SSD | 삼성 M.2 SATA 860 EVO 500GB SSD |
| RAM | 삼성 DDR4 25600 (3200MHz) 8GB X 2EA |
| GraphicCard | NVIDIA Geforce GTX 1660 Super EX Black OC D6 6GB |
| Power | 마이크로닉스 Classic II 600W 80Plus 230V EU |
| Case | ABKO NCORE 베놈 식스 LED 강화유리 Case |
CPU
인텔 10세대 코멧레이크 10400 CPU입니다. 제가 사용하는 PC는 7세대인데 어느덧 10세대 CPU가 출시가 되었습니다. 기술발전이 정말 빠른 것 같습니다.



Mainboard
메인보드는 MSI MAG B460M 모델입니다. 구성품으로는 메인보드와 CD, SATA 케이블, 설명서, MSI 로고 스티커 간단한 구성으로 되어 있습니다. 인텔 10세대 CPU를 지원 가능한 메인보드입니다.

SSD
SSD는 M.2 SATA 방식인 삼성 EVO 860 모델을 장착하였습니다. 요즘 대세인 저장장치라 생각이 됩니다. 최근에는 M.2 SATA 방식과 비슷하게 생긴 NVMe 방식 SSD도 많이 사용들 하고 있습니다.

RAM
RAM도 PC 조립에 대해서 잘 모르셔도 RAM 하면 제일 유명한 삼성 DDR4 RAM을 장착을 하였습니다. 가격을 여쭤보니 RAM 값이 몇 년 전에 비해 많이 저렴해진 것 같습니다.

GraphicCard
가성비가 괜찮은 NVIDIA 지포스 GTX 1660 Super 모델입니다. 보조전원이 8Pin이 필요한 게 특징이고 개봉해보니 생각보다는 크기가 작아서 조금 놀랬습니다. 가벼운 영상편집이나 그래픽 작업에는 크게 무리가 없을 것이라 생각이 됩니다.

Power
파워 서플라이는 마이크로닉스 Classic II 600W 파워입니다. 구성품으로는 파워, 설명서, 볼트, 전원 케이블로 구성이 되어 있습니다. 파워 서플라이도 PC의 고사양화로 인해 용량이 많이 커진 것 같습니다.

Case
PC 케이스는 크게 성능을 좌우하거나 하지 않기 때문에 적당한 가격과 선호하는 디자인으로 구매하시면 됩니다. 화려한 LED가 들어오고 공기로 하는 냉각 시스템 말고 물을 이용한 수냉 시스템도 있기 때문에 수냉 시스템은 가격이 일반 케이스보다 고가에 속합니다.

PC 조립 과정
각 파트별로 박스개봉은 끝났고 본격적으로 PC 조립을 한번 시작해보도록 하겠습니다. 조립과정의 사진을 슬라이드 방식으로 업로드하였습니다.
@ 메인보드 장착
먼저 조립을 하려면 케이스를 오픈하고 메인보드를 장착해보겠습니다. 케이스의 상단과 하단에 2개씩 있는 볼트를 해제하고 뚜껑을 열고 안쪽에 메인보드를 장착하고 메인보드를 고정할 수 있게 안쪽에 볼트도 체결합니다.


@ CPU, 쿨러 장착
메인보드 조립이 완료되면 PC에서 중요한 CPU를 연결해보겠습니다. CPU 장착하는 슬롯은 플라스틱 뚜껑으로 막혀있어서 제거하고 슬롯 오른쪽 부분에 CPU 고정 걸쇠를 손가락으로 누른 다음 오른쪽으로 살짝 열어줍니다. 열어주면 걸쇠가 열리고 CPU를 장착할 수 있는 슬롯이 나오고 CPU 좌측 하단에 세모 모양이 아래로 오게 장착합니다. 장착하면 역순으로 다시 걸쇠를 걸어주고 CPU 쿨러를 설치합니다.




@ RAM 메모리 장착
RAM 슬롯에서 메모리를 장착합니다. RAM 장착 순서는 두번째 사진에서 보시면 장착 순서를 메인보드에 표기가 되어 있습니다. DIMMA2, DIMMB2에 FIRST라고 메인보드에 명시가 되어 있어서 세 번째 사진과 같이 RAM을 장착합니다.



@ SSD 장착
M.2 SATA 방식 SSD를 연결하는 슬롯이 따로 존재합니다. 양쪽에 볼트를 풀어주면 두번째 사진과 같이 SSD를 연결하는 슬롯이 보입니다. 금색 단자 부분이 우측에 연결하고 볼트를 해제한 덮개를 뒤집어 보면 SSD를 고정 및 냉각을 해주는 스티커가 있는데 겉에 있는 스티커를 벗겨내고 다시 볼트를 조여주도록 합니다.


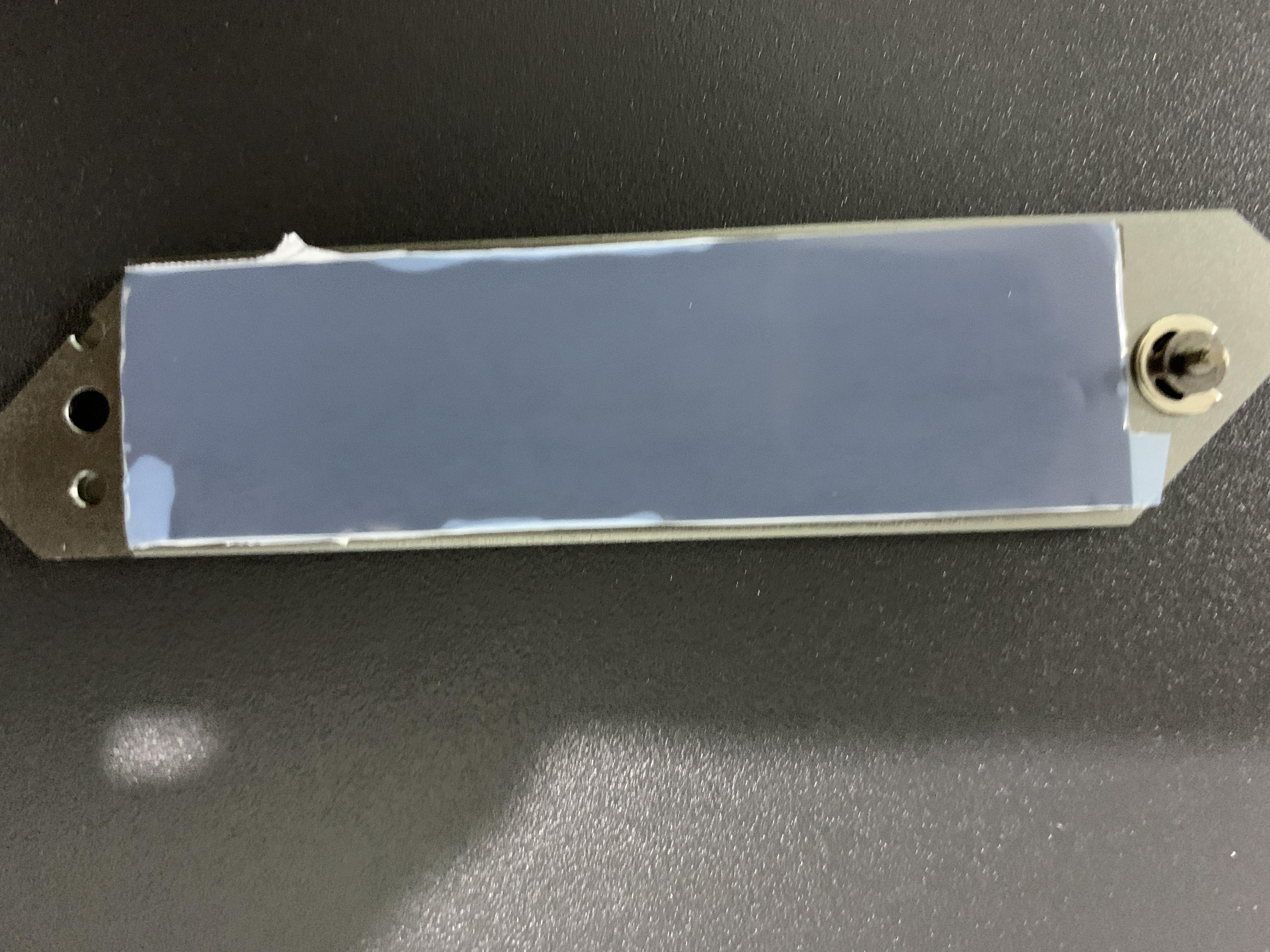

@ 파워 장착
파워 장착은 케이스 반대편 뚜껑을 열면 하단 부분에 큰 공간이 있습니다. 하단 부분에 파워를 넣고 케이스 후면 부분에 딱 밀착이 되도록 설치를 합니다. 파워도 케이스에 볼트를 4개를 연결하여 고정되게 합니다.



@ 메인보드에 메인전원선과 보조전원선 연결
메인보드에 전기를 공급하기 위해서는 조금 전에 연결한 파워에서 메인 전원선과 보조 전원선을 메인보드에 연결을 해줘야 합니다. 메인 전원선은 보시면 조금 커다란 단자(20 Pin)로 보입니다. RAM 슬롯 바로 우측에 메인전 원선을 연결하는 포트에 연결해주고, 보조전원선은 CPU에 전원을 공급해주는 전원선 (8 Pin)으로 두 번째 사진에서 보시면 CPU 상단 부분에 전원선 연결하는 부분에 연결하시면 됩니다.


@ 그래픽카드 장착
SSD 장착 부분에 바로 아래쪽에 보시면 PCI-E 슬롯이 존재합니다. 해당 PCI-E 슬롯에는 그래픽카드를 장착하는 슬롯이며, 사진에서 보시면 메인보드 배터리 좌측 부분에 케이스가 막혀 있는 상태라 이 부분을 아래 사진처럼 제거를 해야 그래픽카드 설치가 가능합니다.


@ 상단USB, PC 전원 버튼, 사운드 등 기타 케이블 연결
이 부분이 조금 헷갈리수도 있는데 케이블과 메인보드에 명시되어 있는 단자만 잘 관찰하면 간단한 부분입니다. 처음 사진에 메인보드 하단 부분에 USB, AUDIO, POWER 등 명시되어 있는 부분에 맞게 케이블만 연결하면 됩니다. 글씨가 너무 작아서 잘 안보이시면 휴대폰으로 사진 촬영을 하고 확대해서 확인하고 연결하시면 됩니다.







@ 케이스 외부 Fan 연결
케이스 전면부와 상단부에 있는 Fan을 작동하게 하려면 전원선을 연결해주어야 작동을 합니다. 해당 케이스는 IDE 방식의 전원 단자로 되어 있어서 파워 서플라이에서 IDE 방식 전원 단자를 아래 사진과 같이 한꺼번에 연결하시면 됩니다.



@ 완성된 PC와 작동 Test
전부 다 연결 되었으면 케이스를 닫기 전에 미리 전원을 연결하고 Test로 PC를 한번 켜봤습니다. 혹시라도 잘못 조립되거나 작동이 하지 않을 수도 있기 때문에 케이스를 닫기 전에 한번 켜보시는 것을 추천드립니다. Test 해보니 잘 작동이 되어서 바로 PC 조립을 완료하였습니다.


PC 조립에 대해서 소개를 해드렸습니다. 요즘은 블로그나 유튜브 검색만 해도 조립하는 과정을 상세히 알려주시는 분들이 많지만 한 번쯤은 제 블로그에 PC 조립하는 글을 작성하고 싶어서 작성하게 되었습니다. 전문적인 기술을 요구하는 작업은 아니기 때문에 가벼운 마음으로 읽어주셨기를 바랍니다. 많은 글을 작성하지는 않았지만 PC 조립하는 과정은 정말 긴 글이 되었네요. 오늘은 PC 조립하는 방법만 소개하였고 Windows 설치 방법은 따로 포스팅하도록 하겠습니다. 긴 글 읽어주셔서 감사합니다!
'IT 정보' 카테고리의 다른 글
| Windows10 이전 버전 시스템 속성 창 실행하기 (0) | 2021.01.24 |
|---|---|
| CPU의 양대산맥! 인텔과 라이젠 (0) | 2021.01.24 |
| 명령프롬프트(CMD) 주의가 필요한 명령어 (0) | 2021.01.20 |
| 랜섬웨어의 위험성과 예방방법 (0) | 2021.01.16 |
| 연말정산에 꼭 필요한 인증서! 공인인증서 없이 준비하기! (0) | 2021.01.13 |