안녕하세요? 어제오늘 한파가 조금 물러나서 낮에는 영상 온도로 올라가서 포근한 날씨가 이어지고 있습니다. 이틀 전에 내린 눈도 다 녹아서 한편으로는 다행이라고 생각이 됩니다. 주말부터는 다시 또 기온이 떨어진다고 하니 건강 관리 잘하시고 코로나 안전수칙도 잊지 마세요! 오늘은 모바일 관련된 내용을 소개하고자 합니다. 스마트폰으로 문서를 사진 찍어서 메일을 보내거나, 예를 들면 보험사 같은 곳에 서류를 제출하려고 할 때 문서 사진을 찍으면 주변 배경까지 찍혀서 깔끔한 느낌이 없다고 느끼셨을 겁니다. iOS 기본 메모 앱을 이용하여 문서만 깔끔하게 스캔한 것처럼 하는 방법에 대해서 소개하겠습니다.
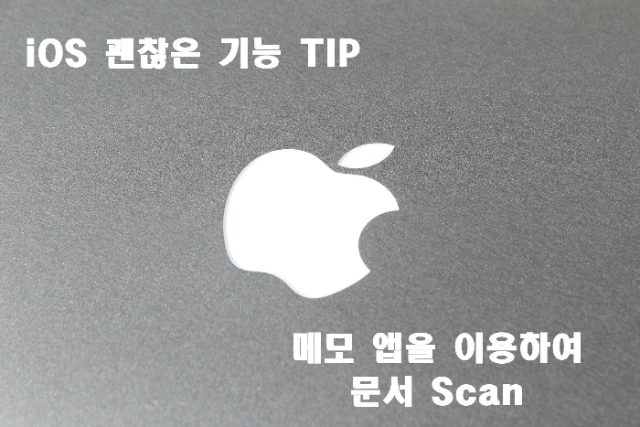
아이폰에서 메모 앱을 이용하여 Scan하기.
아이폰에서 메모 앱을 이용하여 문서 스캔하는 방법에 대해서 바로 시작하겠습니다. 참고로 저는 아이폰 XS 모델을 사용하고 있습니다. 어렵지 않은 간단한 기능 Tip이니 마음 편히 읽어 주세요.
1. 먼저, 기본 메모 앱을 실행하시면 됩니다.
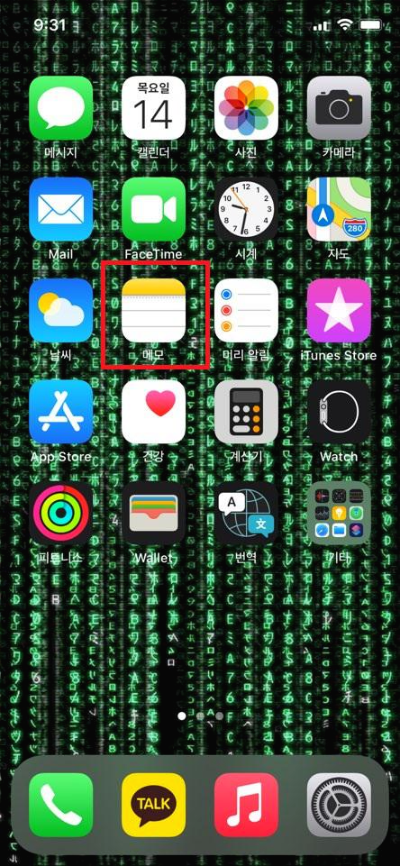
2. 메모 앱을 실행하면 아래 사진과 같이 실행이 되면 우측 하단에 메모 작성을 터치.
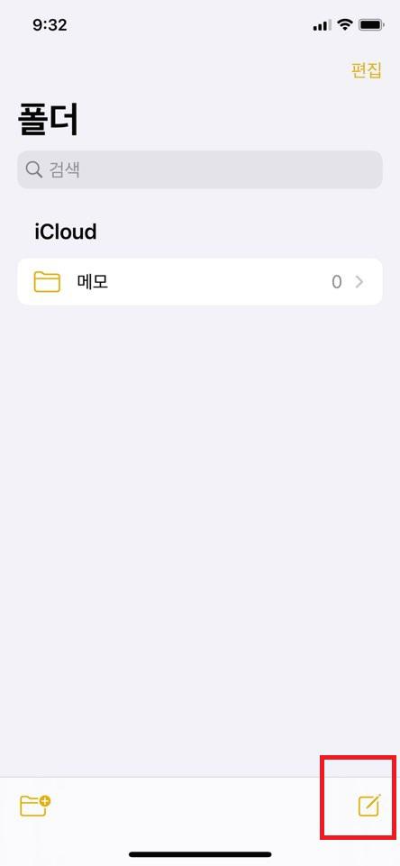
3. 메모 작성을 터치하면 메모를 할 수 있는 창으로 변환됩니다. 여기서 중간에 보시면 카메라 모양 아이콘을 선택합니다.
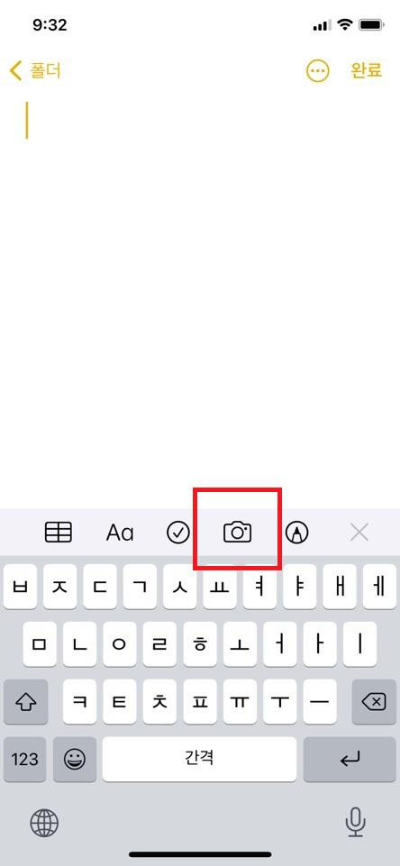
4. 카메라 아이콘을 터치하면 좌측 중간쯤에 메뉴 창이 하나 실행이 됩니다. 여기서 아래쪽에 있는 문서 스캔을 터치를 하시면 됩니다.
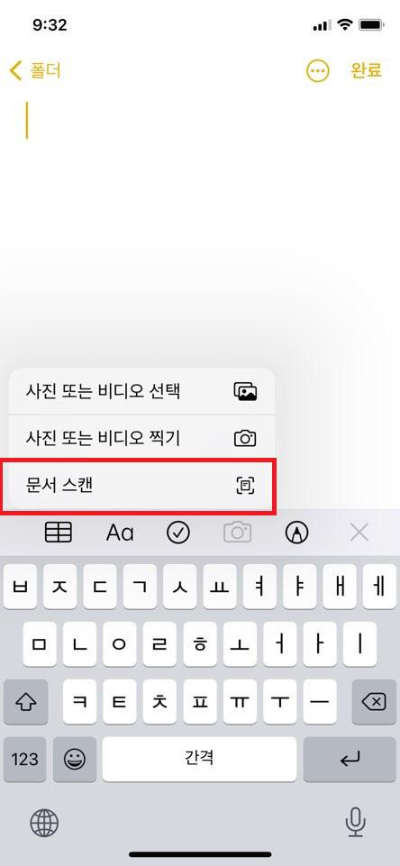
5. 문서 스캔을 터치하면 카메라 앱이 실행됩니다. 예시로 문서 하나를 스캔해보도록 하겠습니다. 문서를 스캔할 때 카메라를 문서에 보이게 하면, 아래 사진에는 없지만 노란색으로 네모 칸으로 범위가 문서에만 지정이 됩니다. 지정된 상태에서 아래 촬영 버튼을 터치하면 아래와 같이 스캔한 상태에서 범위 편집이 가능합니다.
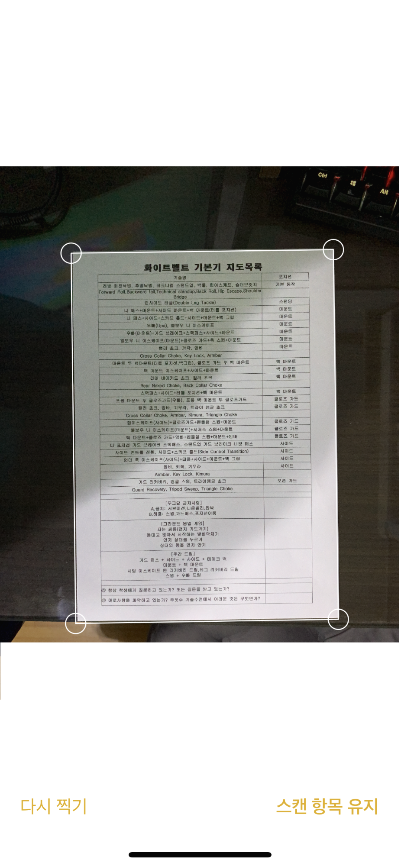
6. 스캔을 완료하면 아래 사진과 같이 주변 배경이 없이 깔끔하게 문서만 스캔 촬영된 것을 확인할 수 있습니다. 여기서 우측 상단에 있는 완료를 터치하시면 됩니다.
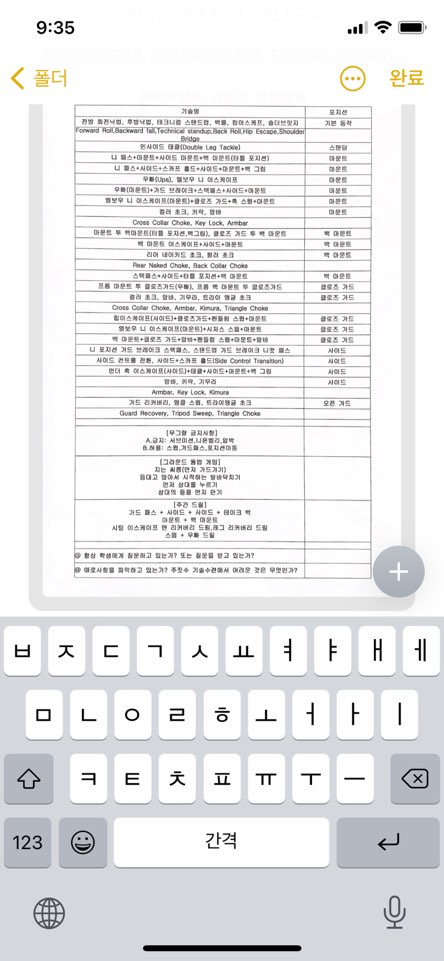
7. 문서 스캔이 완료되면 해당 스캔한 내용을 파일로 저장하거나 메시지 또는 메일로 전송이 가능합니다. 여기서 우측 상단에 있는 메뉴(…) 점 3개로 되어 있는 부분을 터치합니다.
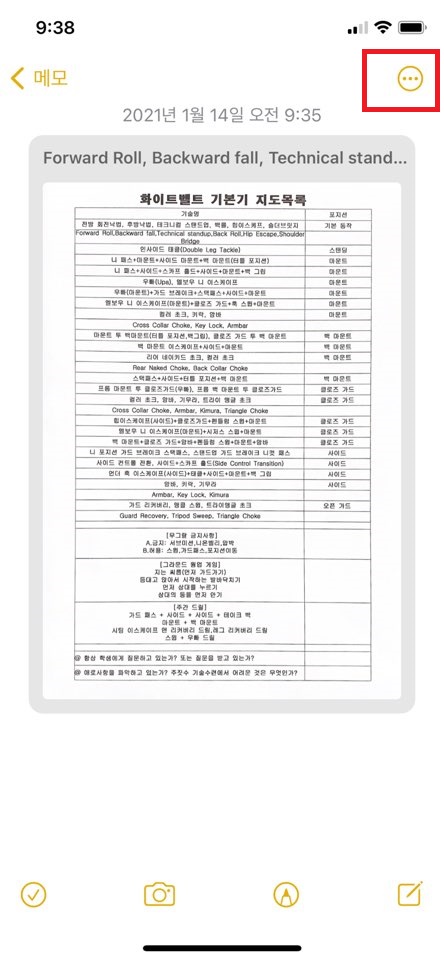
8. 메뉴를 터치하면 아래와 같이 하단에 메뉴가 나오는데 여기서 복사본 보내기를 터치하시면 됩니다.
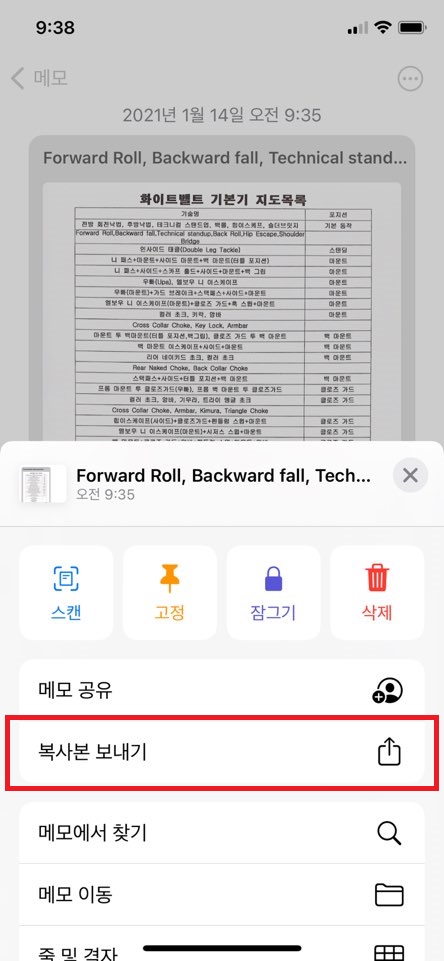
9. 복사본 보내기를 터치하면 파일 저장 또는 메일이나, 메시지, PDF로 저장할 수 있는 메뉴를 확인할 수 있습니다. 여기서 알맞은 방법으로 전송을 하거나 파일로 저장하셔서 스캔 촬영된 파일 활용할 수 있습니다.

보험 중에 실비보험이라고 들어 보셨을 겁니다. 실비보험은 다치거나 진료비, 약국 영수증 등을 보험회사에 제출하면 보험금을 받을 수 있는 보험이라 많이 가입하고 있는 것으로 알고 있습니다. 보험사에서도 모바일 앱을 이용하여 문서 제출을 가능하게 편리한 방법으로 가능하여 오늘 소개해 드린 문서 스캔 기능을 이용해서 깔끔한 문서 전달이 가능합니다.
사실 이 기능을 안드로이드에만 있는 줄 알았는데 얼마 전에 iOS에도 스캔 기능이 있다는 것을 알게 되어 소개하였습니다. 저처럼 모르셨다면 유용한 Tip이 될 것으로 생각됩니다. 읽어주셔서 감사합니다!
'스마트폰' 카테고리의 다른 글
| 아이폰이 느리다?! 아이폰 최적화 방법 (0) | 2021.02.09 |
|---|---|
| IOS 14.4 및 iPadOS 14.4 보안 업데이트 (0) | 2021.02.08 |
| 카카오톡 멀티프로필 설정 방법 (PC카톡) (0) | 2021.02.03 |
| 1G~5G 이동통신의 역사 (0) | 2021.01.19 |
| 애플워치5 사용하면서 추천할만한 소소한 기본 TIP! (0) | 2021.01.15 |