안녕하세요?
작업 표시줄 날짜 및 시간 설정에 관련 소개글에 이어 윈도우 최적화 설정에 대해 소개하도록 하겠습니다. Windows10 환경 기준으로 작성되는 참고 부탁 드리겠습니다. 윈도우를 처음 설치하고나서 사용 중에 느려지거나 무언가 버벅이는 느낌을 받을 때 몇가지 설정만으로도 최적화가 가능한 기능을 소개하고자 합니다. 오늘 작성하는 포스팅들은 전부 간단한 설정 방법이기 때문에 크게 어렵지 않은 내용이라 참고하시면 좋을 것 같습니다. 바로 시작하겠습니다!

@ Windows 최적화 설정 방법
ReadyBoost 기능 활성화
먼저 ReadyBoost에 대해 간단히 설명하도록 하겠습니다. MS에서 개발한 ReadyBoost 기능은 Vista 이상의 Windows에서 USB메모리 같은 외부 저장 장치를 캐시메모리로 이용하여 컴퓨터의 속도 향상 시켜주는 기능 입니다. USB메모리를 연결하고 내PC에서 우클릭 후 속성을 클릭하면 아래와 같이 나오는데 ReadyBoost 탭으로 이동합니다. USB로 연결된 메모리가 SSD방식이라면 해당 기능은 사용할 수가 없는 점 참고하셔야 합니다.
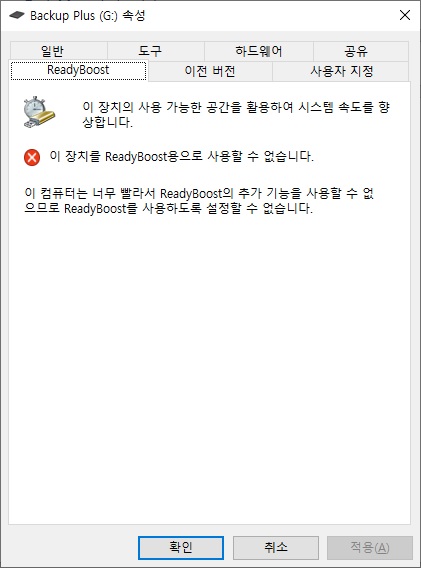
페이징 파일 크기 자동 관리
페이징 파일 크기 자동 관리 설정은 내PC -> 우클릭 -> 속성 -> 고급 시스템 설정을 클릭 합니다. 고급 탭에서 바로 아래 부분에 성능 영역에서 설정을 클릭합니다.
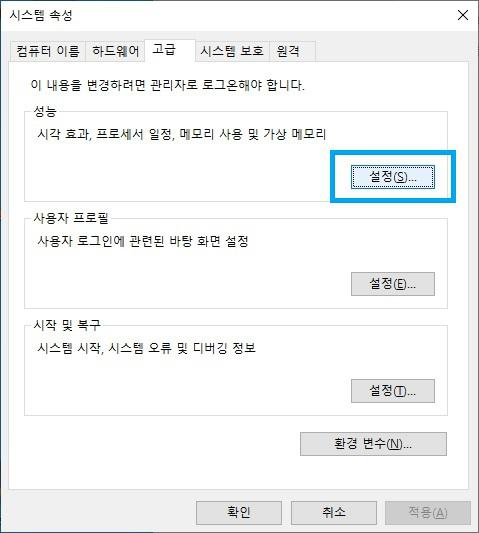
설정을 클릭하면 아래 캡쳐와 같이 창이 나오는데 여기서 고급 탭을 클릭하고, 하단 부분에 가상 메모리 영역에서 변경을 클릭합니다.
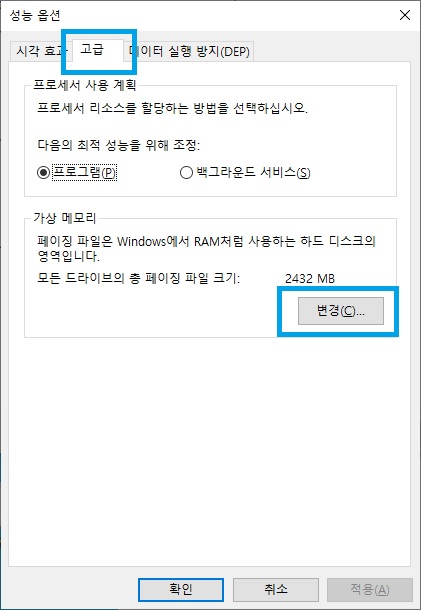
변경을 클릭하면 가상메모리를 설정하는 창이 새롭게 나타나는데, 여기서 상단 부분에 '모든 드라이브에 대한 페이징 파일 크기 자동관리' 체크 옵션 버튼을 클릭합니다. 체크가 되어 있으면 그냥 확인을 클릭하시면 되고 체크가 안되어 있으면 체크하고 PC재부팅을 해야 적용이 완료 됩니다.
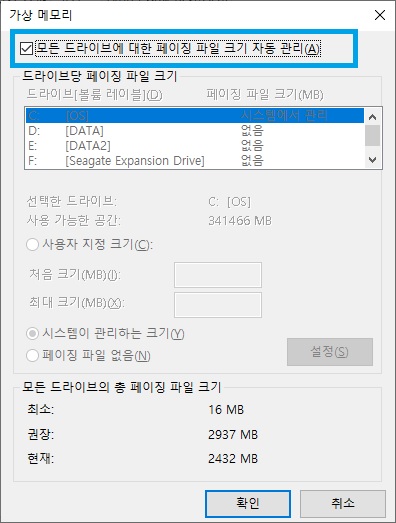
최적 성능의 시각효과 설정
시각효과를 최적의 성능으로 설정하는 방법은 페이징 관리 설정하는 방법과 거의 동일 합니다. 내PC -> 속성 -> 고급시스템 설정 -> 성능 영역에서 설정 클릭 후 고급 탭 왼쪽에 시각효과 탭을 클릭하시면 됩니다. 시각효과 탭에서 아래 4개의 옵션 버튼 중 최적 성능으로 조정 클릭하고 확인을 클릭하시면 됩니다.

아래 설정 체크 부분에서 꼭 필요한 옵션들은 체크하시고 사용하셔도 무관합니다. 저는 그냥 사양에 따라 자동으로 선택 되는 옵션으로 되어 있습니다.
시작프로그램 관리
윈도우 부팅 후 처음 윈도우로 진입 할 때 자동으로 시작되는 프로그램들을 관리 할 수 있는 설정이 따로 있습니다. 시작프로그램이 많을 경우 해당 프로그램들을 실행해야 하기 때문에 속도면에서 당연히 느려질 수 밖에 없습니다. 먼저 윈도우 시작버튼을 클릭하고 아래 캡쳐와 같이 설정을 클릭합니다.
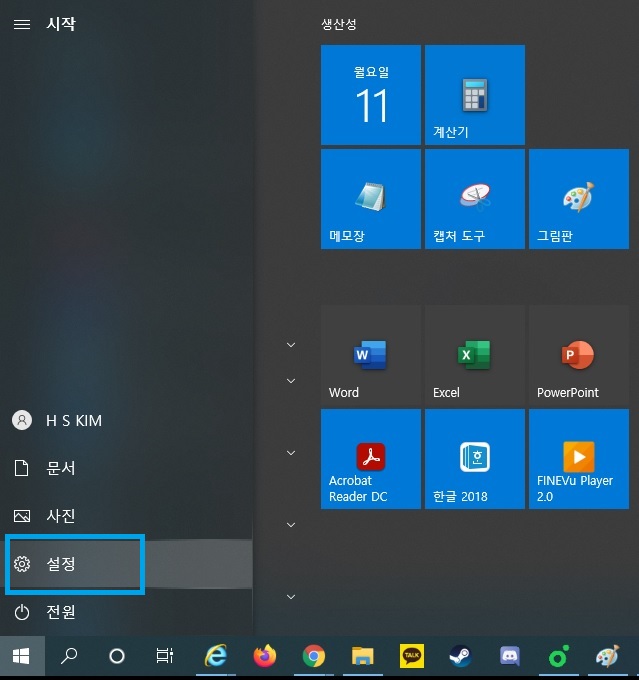
설정을 클릭하면 윈도우 설정 창이 새롭게 실행이 됩니다. 여기서 앱을 클릭하시면 됩니다.
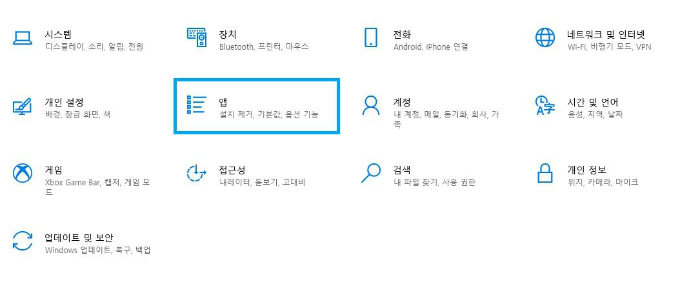
앱 설정을 클릭하면 좌측에서 시작 프로그램을 클릭하고 우측 메뉴에서 불필요한 프로그램들은 끔으로 상태를 변경하시면 윈도우 부팅 후 시작되는 프로그램들을 활성화 또는 비활성화로 설정이 가능합니다. 저도 포스팅 하면서 알았는데 시작프로그램이 켜짐으로 설정된게 많아서 놀랐습니다. 오디오나 백신 프로그램은 켬으로 설정하고 나머지 업데이트 프로그램은 끔으로 설정하셔도 무관합니다.
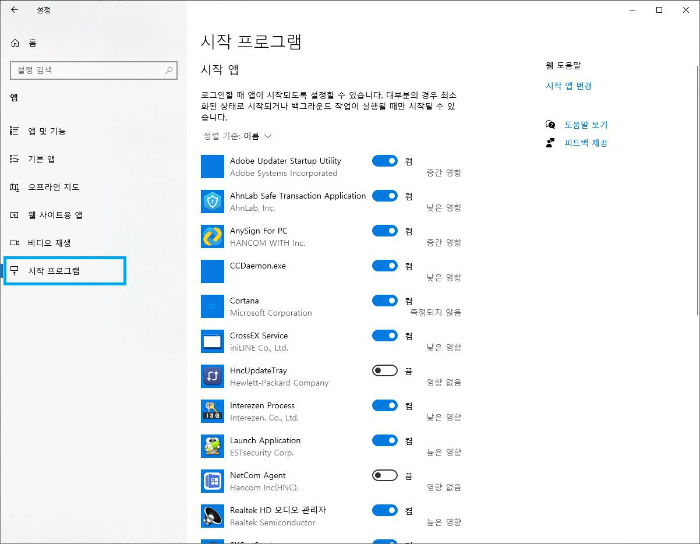
오늘은 윈도우 성능 최적화 할 수 있는 간단한 설정 방법에 대해 소개 하였습니다. 알고 있으신 분들 있겠지만 모르시는 분들을 위해 간단하게 정리하여 소개 하였습니다. 읽어주셔서 감사합니다!
'IT 정보' 카테고리의 다른 글
| 연말정산에 꼭 필요한 인증서! 공인인증서 없이 준비하기! (0) | 2021.01.13 |
|---|---|
| 다다익램?! 메모리! RAM에 대해 알아봅시다. (0) | 2021.01.12 |
| 작업 표시줄 날짜, 시간 설정 변경 방법 (0) | 2021.01.11 |
| 조립PC를 구매해보자?! PC를 구성하는 기본요소 (0) | 2021.01.09 |
| 메인보드 비프음 발생으로 오류 증상 알아보기 (0) | 2021.01.08 |