안녕하세요?
한 주의 시작 월요일이네요. 지난주 한파에 비해 오늘 날씨는 약간 포근하다는 느낌이 드는 날씨네요. 비나 눈이 올것 같이 흐린 것만 빼면 괜찮다는 생각이 듭니다. 여러분들은 시간 체크를 잘 하시나요? 밖에서는 휴대폰을 통해 보거나 손목시계가 가지고 있다면 손목시계를 활용하고는 합니다. 컴퓨터에서 업무를 보시거나 할 때는 컴퓨터 자체에 시계를 자주 확인하기도 합니다. 오늘은 작업표시줄 하단에 위치하고 있는 윈도우 날짜와 시계표시 설정 방법에 대해 소개해 드리고자 합니다.

작업표시줄 날짜 및 시간 설정
사용하고 있는 PC에서 우측 하단에 위치하고 있는 날짜와 시간을 표시하고 있는 기능은 알고 계실겁니다. 현재 작업표시줄에 설정되어 있는 날짜와 시간을 표시하는 설정을 변경 할 수가 있습니다.

날짜 및 시간 변경하는 방법은 간단합니다. 제어판 -> 날짜 및 시간을 클릭합니다.
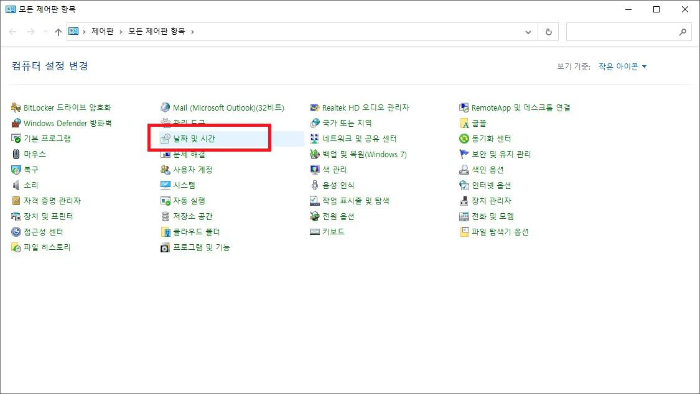
날짜 및 시간을 클릭하면 아래와 같이 날짜 및 시간 설정하는 설정이 표시가 됩니다. 여기서 빨간 네모 부분에 날짜 및 시간 변경을 클릭하시면 됩니다.
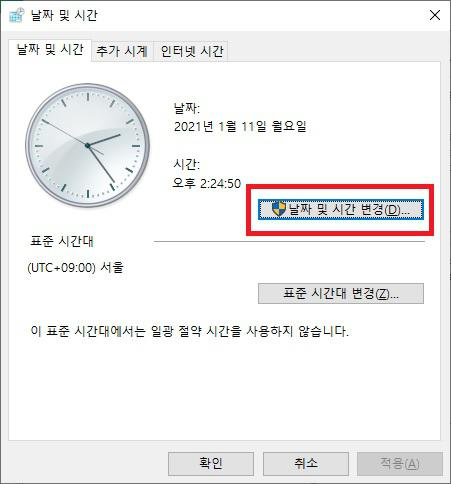
날짜 및 시간 변경을 클릭하면 다시 새로운 설정 변경 창이 나오는데, 여기서 하단 부분에 달력 설정 변경을 클릭하면 됩니다.
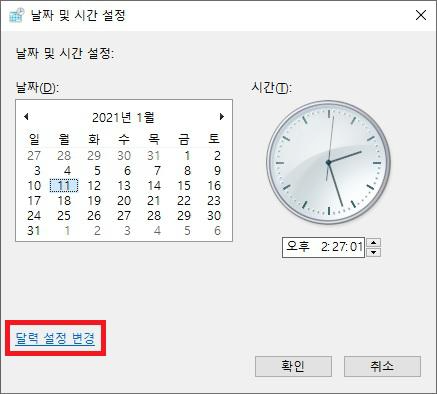
달력 설정 변경을 클릭하면 국가 또는 지역이라는 설정 창이 나오는데 여기서 또 하단 부분에 추가 설정을 클릭하도록 합니다. (창이 계속 추가가 되네요.. 거의 다 왔습니다!)
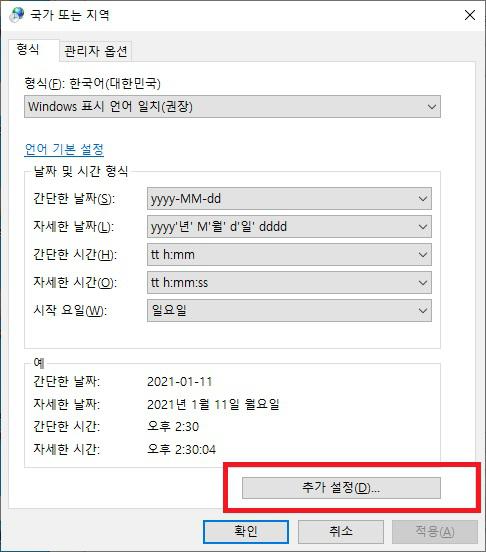
추가 설정을 클릭하면 형식 사용자 지정이라는 창이 또 열리게 되는데 여기서 시간 탭을 클릭하시면 아래와 같은 창이 나오게 됩니다. 여기서 작업 표시줄에 표시되는 시간을 설정 할 수 있습니다. 초 단위 까지 표시를 할 수 있고 아래에 보시면 표기법에 대한 설명도 확인 할 수 있습니다. 작업표시줄 시간은 간단한 시간을 표시 해주기 때문에 저는 tt.hh.mm 형식으로 바꾸고 아래 오전, 오후 표시도 AM, PM으로 변경 해보도록 하겠습니다.
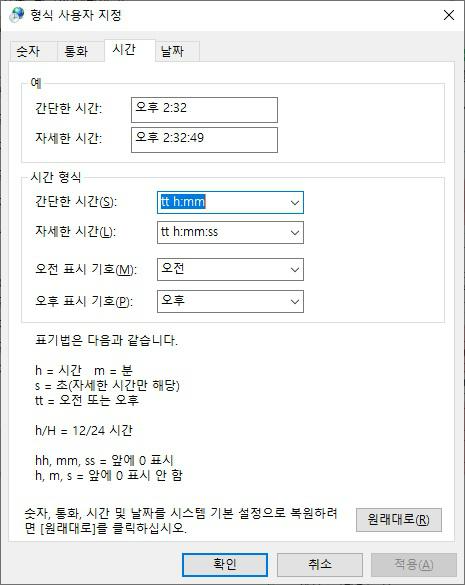
날짜 변경은 날짜을 클릭하면 아래 창과 같이 날짜 변경을 할 수 있는 설정 탭으로 이동이 됩니다. 여기서도 시간 설정과 마찬가지로 간단한 날짜 부분에서 설정을 변경해야지 작업표시줄에서 표시되는 날짜가 변경 됩니다. 저는 yyyy-M-d-ddd로 설정 변경 해도록 하겠습니다. (간단한 날짜 부분에서 뒤에 이어 텍스트를 입력하시면 요일까지 표시가 가능합니다.)
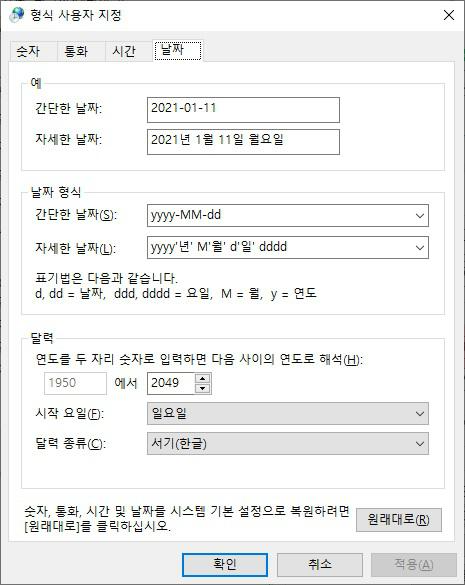
위에서 말씀 드린것과 같이 설정이 아래 캡쳐처럼 변경이 완료 되었습니다. 요일 표시까지 해주니 좀 더 날짜 확인 상세히 확인이 가능하네요.
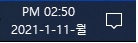
오늘은 간단하면서도 잘 모르는 작업표시줄 날짜 및 시간 변경하는 방법에 대해 소개하였습니다. 어렵지 않은 설정 방법이기 때문에 이러한 변경 방법이 있다는 정도로 참고하여 주시면 됩니다. 읽어주셔서 감사합니다!
'IT 정보' 카테고리의 다른 글
| 다다익램?! 메모리! RAM에 대해 알아봅시다. (0) | 2021.01.12 |
|---|---|
| 윈도우 최적화 설정 방법 (Win10 기준) (0) | 2021.01.11 |
| 조립PC를 구매해보자?! PC를 구성하는 기본요소 (0) | 2021.01.09 |
| 메인보드 비프음 발생으로 오류 증상 알아보기 (0) | 2021.01.08 |
| Windows10 라이선스의 종류 (0) | 2021.01.07 |