안녕하세요? 오늘은 무선 네트워크 연결 시 발생되는 오류현상에 대해 알아보도록 하겠습니다. 노트북에서 무선네트워크를 연결시도를 하면 바로 연결이 끊기면서 몇 초 정도 지나면 다시 연결이 되었다가 다시 또 끊기는 현상이 있어서 이와 같은 현상에 대해 해결 하는 방법에 대해 소개하도록 하겠습니다.
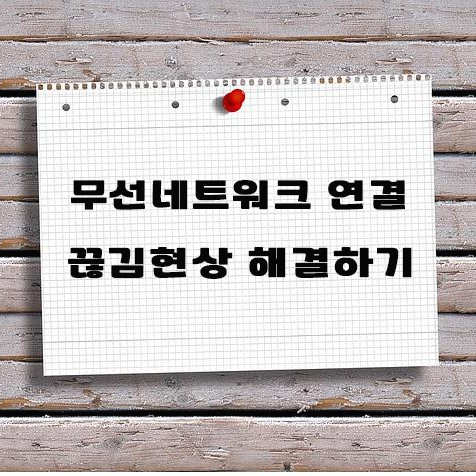
무선네트워크 끊김현상
무선네트워크가 가능한 노트북에서 가끔 나타나는 현상인 무선네트워크 끊김현상입니다. 위 소개에도 말씀드린 것과 같이 무선네트워크를 연결 시 연결이 되었다가 바로 연결이 끊기면서 다시 또 연결되고 끊기고 이러한 현상이 반복적으로 발생되는 경우입니다. 아래 사진과 같이 무선네트워크가 연결됨 상태로 되었다가 오른쪽 사진과 같이 무선네트워크가 꺼짐현상으로 바로 바뀌게 되고 여기서 다시 무선네트워크를 연결을 하면 다시 또 연결이 됩니다. 그러다 몇 초 후에 다시 끊김현상이 발생 되었습니다.

해결방법
위와 같이 무선네트워크 끊김현상은 Windows 서비스에서 간단하게 해결이 가능합니다. 먼저 바탕화면 컴퓨터 아이콘이나 제어판에서 Windows 관리를 실행합니다.
컴퓨터 아이콘 우클릭 -> 관리

관리를 실행하고 좌측 메뉴에서 하단에 있는 서비스 및 응용프로그램을 더블 클릭 하고 하위 메뉴에 서비스를 클릭합니다.
서비스 및 응용프로그램 -> 서비스

서비스에서 바로 우측을 보시면 Windows에서 현재 실행되고 있는 서비스 항목들을 확인 할 수 있습니다. 여기서 WLAN Autoconfig 항목을 찾습니다. 쉽게 찾는 방법은 서비스 항목들 중 아무거나 클릭 하고 'W'를 입력하면 'W'로 시작되는 서비스 이름을 가지고 있는 서비스 항목들로 바로 이동이 되니 쉽게 찾을 수 있습니다.
서비스 -> WLAN Autoconfig 선택.
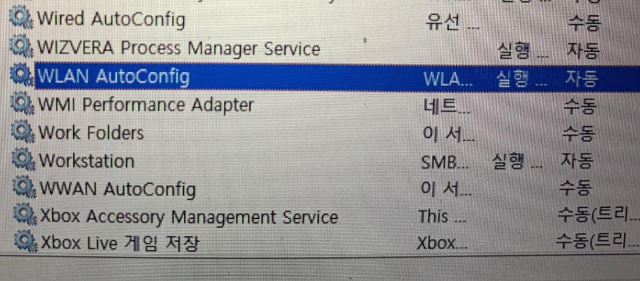
WLAN Autoconfig를 더블클릭하면 아래 사진과 같이 서비스 항목에 대한 시작 또는 중지가 가능한 설정 창이 새로 열리기 됩니다. 여기서 하단 부분에 서비스 상태에서 서비스 '중지'를 클릭하도록 하겠습니다.
WLAN Autoconfig 더블클릭 -> 서비스 상태 -> 서비스 중지
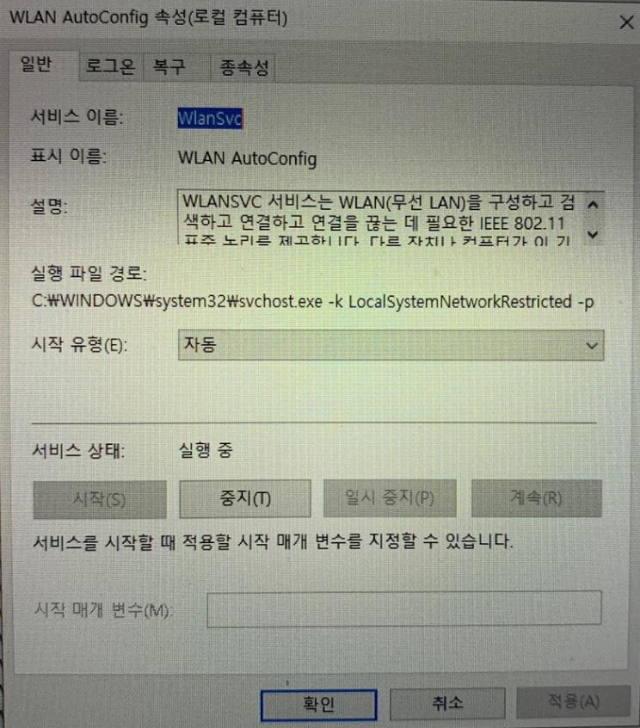
서비스를 중지하고 다시 서비스 상태에서 서비스 시작을 클릭하도록 합니다. 서비스를 다시 시작하고 하단에 확인을 클릭하고 무선네트워크 연결을 합니다.
WLAN Autoconfig -> 서비스 상태 -> 시작

오늘은 무선네트워크 연결 시 바로 끊기는 오류 현상 해결하는 방법에 대해 알아보았습니다. 읽어주셔서 감사합니다!
'IT 정보' 카테고리의 다른 글
| 곧 있으면 역사 속으로 사라질 IE (Internet Explorer) (0) | 2021.05.26 |
|---|---|
| 애플 AirTag 미리 보기 (0) | 2021.04.22 |
| RGB와 CMYK의 차이점 (0) | 2021.04.21 |
| 네이버 후불결제 베타 서비스 시작 (0) | 2021.04.20 |
| SSD에 대해 알아보기 (0) | 2021.04.15 |